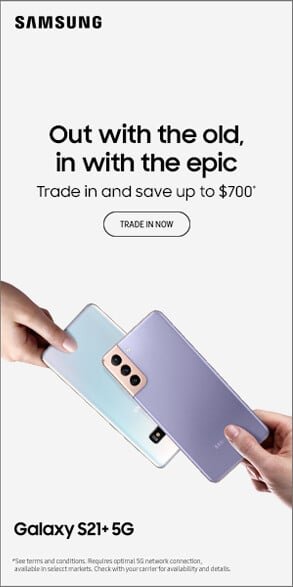Setting up a printer network for your office can streamline operations, reduce costs, and enhance productivity. Whether you have a small business or a larger enterprise, a centralized network printer allows multiple users to print, scan, and sometimes even fax from a single device. This guide will walk you through the essential steps to set up a printer network effectively, ensuring seamless integration and reliable performance.
1. Assess Your Office Needs
Before setting up your printer network, it’s crucial to evaluate your office’s specific requirements. Consider the following factors:
- Number of Users: Determine how many employees will access the printer.
- Print Volume: Estimate the daily or weekly printing needs.
- Features Required: Decide if you need additional functions such as scanning, faxing, or duplex printing.
- Connectivity Preferences: Choose between wired (Ethernet) or wireless (Wi-Fi) connections based on your office layout and infrastructure.
Understanding these factors will help you select the right printer and network setup.
2. Choose the Right Printer
Invest in a printer that meets your office’s needs. Key considerations include:
- Type of Printer: Decide between an inkjet printer (suitable for high-quality color prints) and a laser printer (ideal for high-volume printing).
- Network Compatibility: Ensure the printer supports network connectivity options like Ethernet and Wi-Fi.
- Security Features: Look for features such as secure print and data encryption to protect sensitive information.
- Scalability: Choose a printer that can accommodate future growth in print demands.
3. Set Up the Hardware
Once you’ve selected your printer, follow these steps to set up the hardware:
- Position the Printer: Place the printer in a central location that is easily accessible to all users.
- Connect to Power: Plug the printer into a power source and turn it on.
- Load Paper and Ink: Install ink or toner cartridges and load the paper tray according to the manufacturer’s instructions.
4. Connect the Printer to the Network
There are two primary ways to connect a printer to your office network: wired or wireless. Here’s how to set up each option:
Wired (Ethernet) Connection
- Connect the Printer to the Router: Use an Ethernet cable to connect the printer to your office router.
- Assign an IP Address: Check your printer’s menu to find its IP address, or assign one manually using the printer’s control panel.
- Test the Connection: Print a network configuration page to ensure the printer is successfully connected to the network.
Wireless (Wi-Fi) Connection
- Enable Wi-Fi on the Printer: Access the printer’s settings menu to turn on the Wi-Fi feature.
- Connect to the Office Network: Select your office’s Wi-Fi network and enter the password. Ensure the printer and devices are on the same network.
- Test the Connection: Print a test page to confirm the wireless connection is active.
5. Install Printer Drivers and Software
Printer drivers are essential for communication between the printer and devices. Follow these steps to install them:
- Download the Drivers: Visit the printer manufacturer’s website and download the latest drivers compatible with your operating system.
- Install on All Devices: Install the drivers on every computer and device that will access the printer.
- Use Configuration Software: Some printers come with software to simplify setup. Install and run the software to configure the printer on your network.
6. Share the Printer on the Network
For seamless access, share the printer with all users on your office network:
- Windows:
- Go to “Devices and Printers” in the Control Panel.
- Right-click on the printer and select “Printer Properties.”
- Navigate to the “Sharing” tab and enable “Share this printer.”
- Mac:
- Open “System Preferences” and go to “Printers & Scanners.”
- Select the printer and check “Share this printer on the network.”
- Mobile Devices: Use the manufacturer’s mobile app or AirPrint (for iOS devices) to connect smartphones and tablets.
7. Test the Printer Network
Before declaring your printer network ready for use, perform these tests:
- Print a test page from multiple devices to ensure connectivity.
- Check for delays or errors during printing.
- Test additional features like scanning and faxing (if applicable).
8. Implement Security Measures
Securing your printer network is vital to protect sensitive information. Take these precautions:
- Set a Password: Secure the printer’s settings with a strong password.
- Enable Encryption: Use WPA3 for wireless connections to safeguard data.
- Update Firmware: Regularly update the printer’s firmware to patch vulnerabilities.
- Monitor Usage: Use printer management software to track and restrict access if necessary.
9. Train Employees
To ensure smooth operation, provide training to employees on how to use the network printer. Cover essential topics such as:
- Printing from different devices.
- Troubleshooting common issues.
- Accessing advanced features like duplex printing or scanning.
10. Maintain the Printer
Regular maintenance will keep your printer running efficiently. Follow these tips:
- Clean the printer’s interior and exterior periodically.
- Replace ink or toner cartridges promptly.
- Address paper jams carefully to avoid damage.
- Schedule professional servicing if necessary.
Conclusion
Setting up a printer network for your office is a straightforward process that can significantly enhance productivity. By choosing the right printer, connecting it to the network, and ensuring proper security and maintenance, you can create a reliable printing solution tailored to your office’s needs. With the steps outlined above, you’ll be well on your way to a fully functional printer network that meets the demands of your team.